
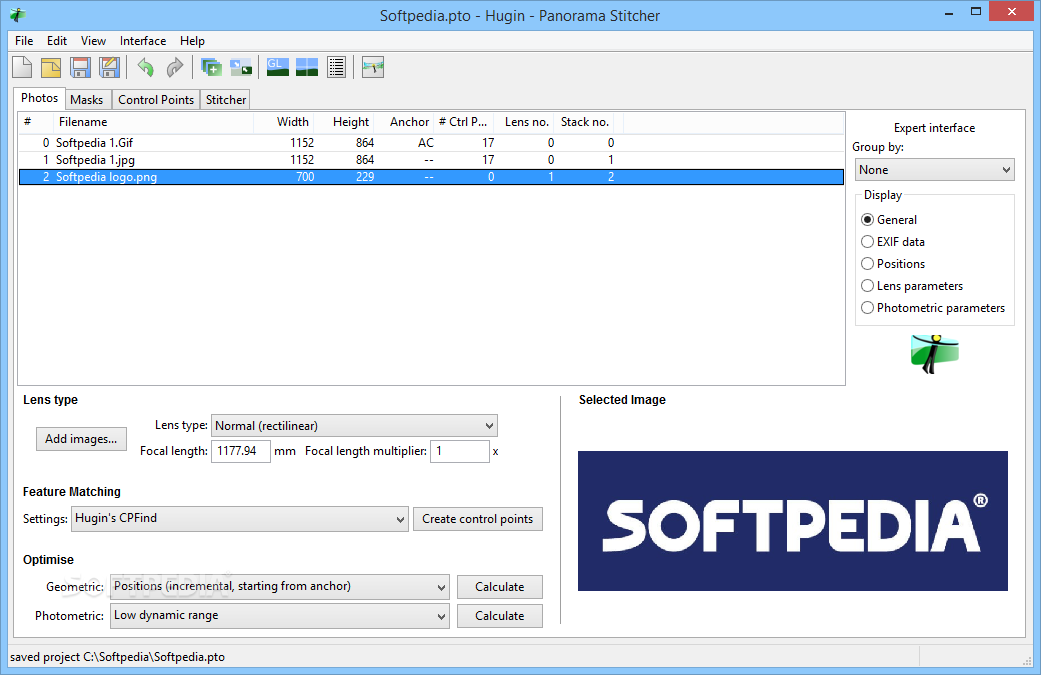
- HUGIN PHOTO STITCHING SOFTWARE
- HUGIN PHOTO STITCHING PLUS
- HUGIN PHOTO STITCHING FREE
- HUGIN PHOTO STITCHING MAC
HUGIN PHOTO STITCHING SOFTWARE
If we talk about the interface, Hugin, however, might not have the easiest of an interface but it’s also not difficult to have command over this software to stitch the bunch of the photos to create high-resolution, eye-catchy panorama images.
HUGIN PHOTO STITCHING MAC
No matter if you are windows, Linux or a mac user, Hugin comes for all. Hugin offers a bunch of features that even professionals rely on Hugin for creating their panorama images.
HUGIN PHOTO STITCHING FREE
Hugin is a free open source platform to create best-looking panorama shots. Let’s have a look on them and create best panorama shots ever to amaze the people around. If there were more than one sheet, join them together using your preferred image editor.Here is a list of 10 best photo stitching software for 2022 to create high-resolution, wide-range professional-looking panorama photos without having any costly lenses or Camera.
Crop away any extra outside the edges of the sheetĥ. Also look at whether a sharpen filter makes it better. (Use the copy of the image that Hugin created at the end of step 3.) In that case overwrite that section using the better image. In some cases Hugin may have chosen an image that isn't the sharpest. Check the image is as sharp as possible. I use Photoshop, but just use your preferred image editor. Go to File > Save to save the settings in case you need to use them again. You may need to repeat this cycle several times. After making the changes, optimise and stitch again and see if the new TIFF looks better. Add more control points around the area where the images don't align well to help Hugin do a better job. Hugin needs more control points to do its job. Check any that have a distance > 10, and make corrections as necessary. Then go through each set of control points, looking at the points with the worst (highest) values for distance. The easy way to spot this is to go to the control points page and sort on the distance column. This is an easy mistake to make - you thought you added points to the same landmark on both images, but in fact they're pointing at two different locations. If there's a place where parts of the image don't line up well - eg you see a break in a road - there are couple of likely problems & fixes: Check the TIFF file to see that the alignment is good. HUGIN PHOTO STITCHING PLUS
This will create a TIFF file of the merged images, plus copies of the individual images Hugin used to create it. Tick Layers: > Blended layers of similar exposure, without exposure correction. Tick Panorama Outputs: > Exposure fused from any arrangement. Click Calculate field of view, then Calculate optimal size, then Fit crop to images. Finally on the "Optimizer" tab, tick the Lens Parameters one by one, optimizing after each and checking it improves things. Add horizontal and vertical lines to get the map as flat as possible. If we try this earlier, Hugin can choose some odd values that break the map up.) tick Yaw, Pitch, and Roll (now we let Hugin adjust for slight differences in camera was in the same orientation between photos. Once all the photos are added and looking good, go back to the "Optimizer" tab and for each photo:. Use "View" > "Fast panorama preview window" to check it's looking ok. ie we assume the camera was in the same orientation for each photo, and just let Hugin slide the tiles around to get the best overlap) tick the box in the "Camera translation" column. 
untick Yaw, Pitch, and Roll, and make sure all their values are set to zero.add control points to link it to the earlier photos.
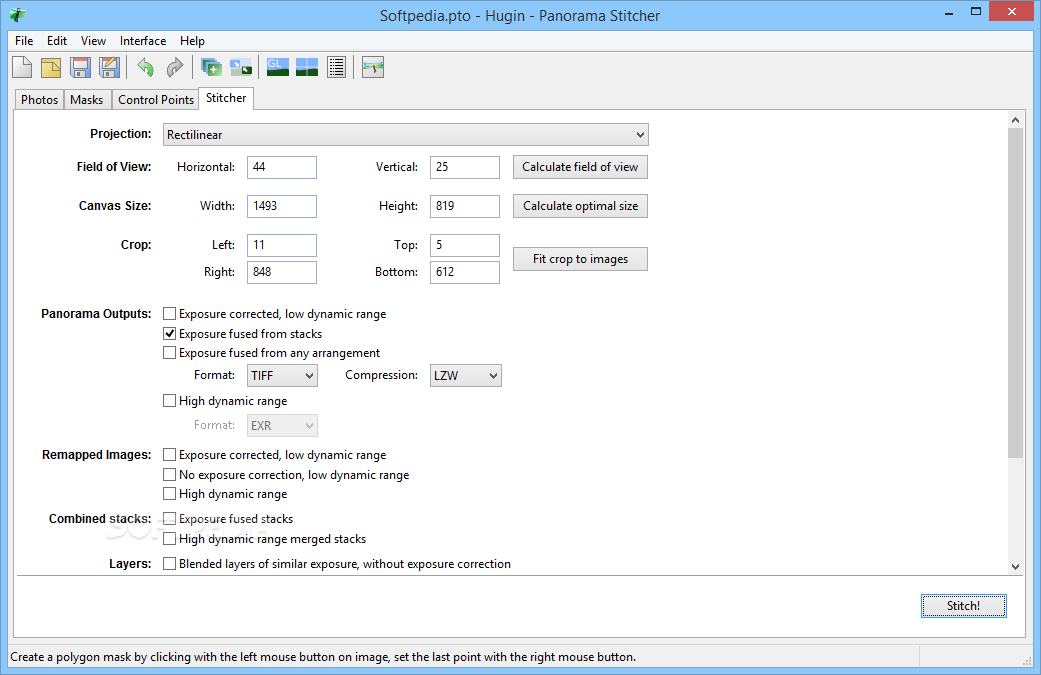 On the "Stitcher" tab set the Projection: to Rectilinear. On the "Photos" tab, set the Optimize > Geometric: option to "Custom parameters". Start by adding a photo taken near the centre of the map. If the map is made up from several sheets, split the photos into separate directories, one per sheet, and make one Hugin project per sheet. It's a lot easier to retake them now than having to schedule a second trip to the archive! After taking all the photos, check there aren't any that are blurred. Make sure there is a good (30-50%) overlap between shots.
On the "Stitcher" tab set the Projection: to Rectilinear. On the "Photos" tab, set the Optimize > Geometric: option to "Custom parameters". Start by adding a photo taken near the centre of the map. If the map is made up from several sheets, split the photos into separate directories, one per sheet, and make one Hugin project per sheet. It's a lot easier to retake them now than having to schedule a second trip to the archive! After taking all the photos, check there aren't any that are blurred. Make sure there is a good (30-50%) overlap between shots. 
Check you're close enough, and focused well, so that all text is sharp.Try to keep the camera at the same distance above the map, and perpendicular to the map surface, for all shots.Get the best lighting you can: bright, even, and without shadows.You'll probably need some heavy items around the edges, especially if was kept rolled. If you take several photos of a large map and want to reassemble them into a single image, the Hugin application can help:


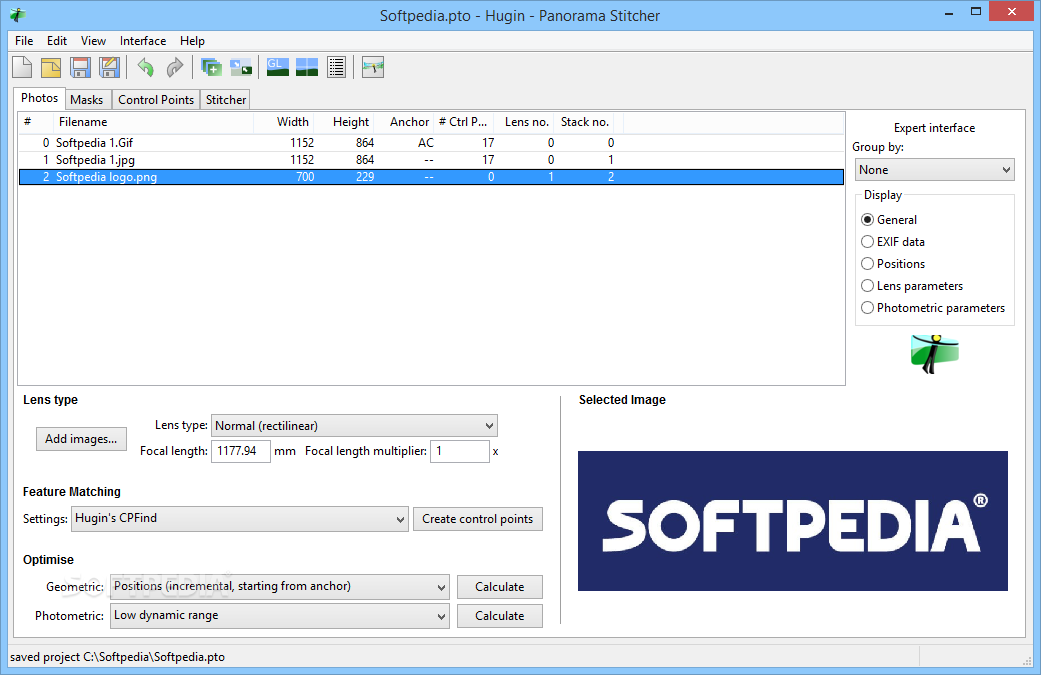

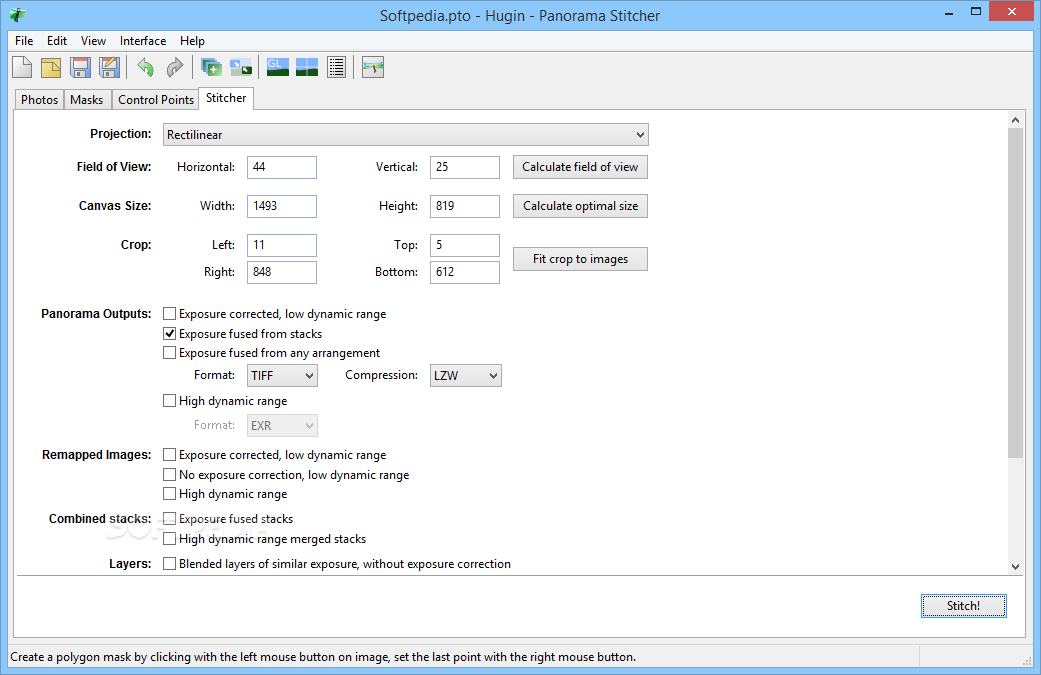



 0 kommentar(er)
0 kommentar(er)
